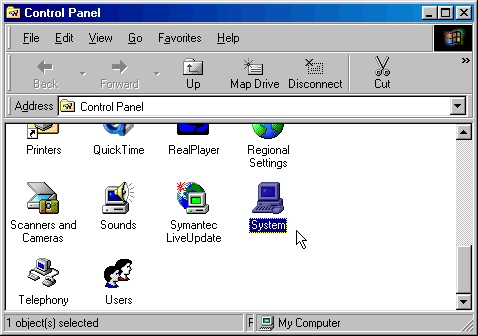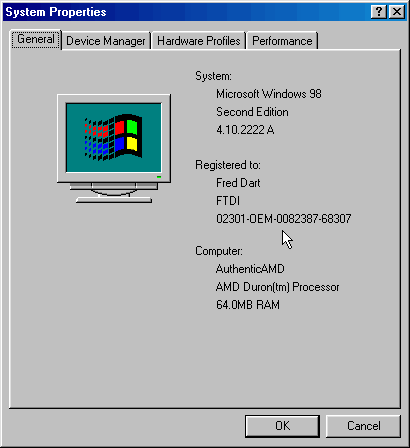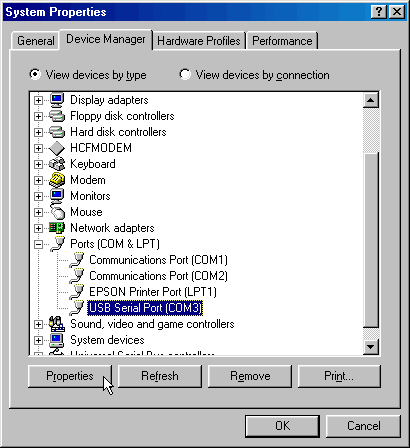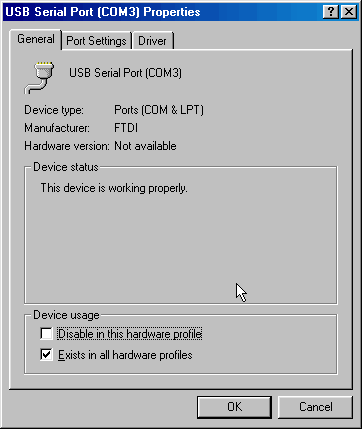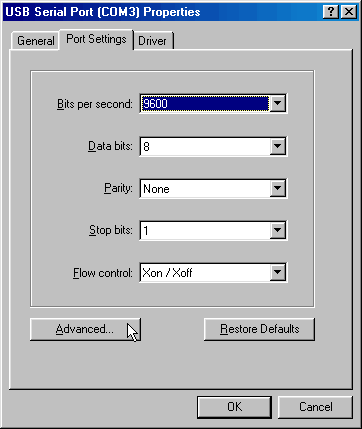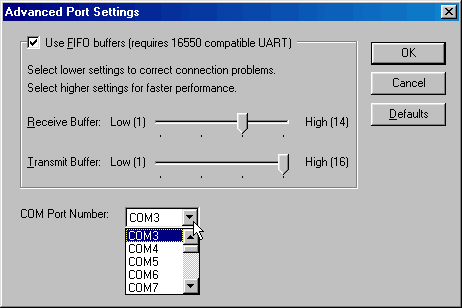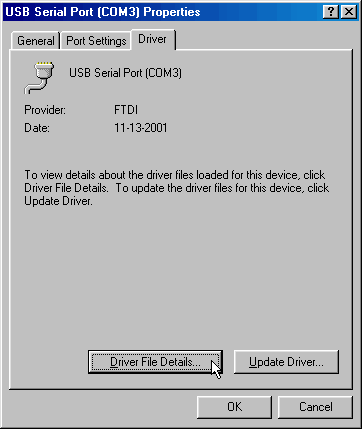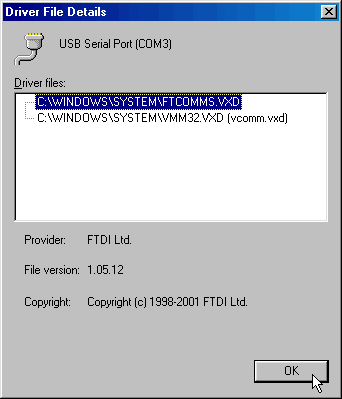|
Virtual COM Port Settings Guide This is a general guide detailing how to find out and adjust the settings of the FTDI Virtual COM Ports. Although the images are taken from a Windows '98 uninstall session, the procedure is nearly identical under Windows 2000, Windows ME and Windows XP as well.From the Windows "Start" button, select Settings -> Control Panel to bring up the Windows Control Panel. From the Windows Control Panel select and click on the "System" icon. |
|
|
|
The following System Properties screen should be displayed on the PC ... |
|
|
|
Select the "Device Manager" tab, and use the "View devices by type" option. Scroll down the page until Ports (COM & LPT) is shown then click on the "+" symbol to show the entries in this category. Look for an entry "USB Serial Port" with a COM Port number following it, click on it to select it, then click on the "Properties" button at the bottom of the page to see more details of the device. In the illustration below the Virtual COM Port is set to COM3 - this may be different depending on which devices have been installed prior to plugging in the FTDI USB device. |
|
|
|
The General page of the properties screen shows and few details about the device and confirms that the device is working properly ( as far as Windows is concerned ). For more details click on the "Port Settings" tab ... |
|
|
|
The Port Settings page shows the default settings of the Virtual COM Port. As nearly all Windows applications will initialize the COM port to the settings they require, these default values are not usually important and can be left as-is. The most frequent requirement is to change the COM Port number. To do this, click on the "Advanced" setting button at the bottom of the screen. |
|
|
|
In the Advance Port Settings page, their is a drop down menu that allows you to change the COM Port number. Before changing it, please make certain that the new COM Port number does not conflict with any other hardware or virtual COM port present in the system and listed in Device manager ( above ). The Transmit Buffer and Receive buffer sliders are for hardware COM ports only and do not have any effect on a Virtual COM Port. |
|
|
|
To verify that the correct drivers have been installed select the "Driver" panel of the COM Port Properties page and click on "Driver File Details". |
|
|
|
Click on the FTCOMMS.VXD file to Highlight it. The Provider, File version and Copyright notice details will be shown on the lower part of the Panel. |
|
|
|
Click the "OK" button to exit the Driver File Details panel. |
|
|