
51 Introduction
51 The Keyboard
52 Function Keys: <F1> Through <F10>
53 The Numeric Keypad
57 Dlsk Drives
57 Diskette Handling
58 MacCharlie Commands
59 The Menus
62 The Apple Menu
62 The File Menu
66 The Edit Menu
67 The Commands Menu
69 The Keyboard Menu
70 The Num Lock Indicator
This chapter presents the details for MacCharlie's keyboard and menus. Since Chapter 2 introduced much of this information, it is given here in fairly condensed form for reference.

The Macintosh keyboard fits within the "inverted U" of the MacCharlie keyboard. Since Macintosh functions are well described in the Macintosh manuals, this section discusses mainly the MacCharlie keys, i.e., function keys on the left, cursor and numeric keypad on the right. The Macintosh <Option> and <Command> keys also have functions in MacCharlie's DOS operations.
The righthand, or numeric, keypad also includes a few predetermined functions, less general than the function keys on the left. The IBM PC keys labelled <Esc> and <Prt Scr> are also located on MacCharlie's numeric keypad.
When you are studying or using an application written for the IBM PC, the documentation may use the word "Control" or <Ctrl>. On MacCharlie this refers to the <Command> key. Similarly, where PC application refers to the <Alt> key, MacCharlie expects you to use one of the <Option> keys on the Macintosh keyboard.
These Macintosh <Command> and <Option> keys do nothing by themselves -- they simply change the effect of the next key pressed while you are holding one or both of them down. This is similar to the MacPaint usage of these keys for stretching (<Command>), copying (<Option>), and multiple copies (both <Command> and <Option>).
Many IBM PC applications use these control codes or alt codes, as they are called, to name and invoke certain program functions. For example, <Ctrl-S> means keep <Ctrl> held down while you press the "s" key. For the DOS display and many IBM PC programs, this means "stop scrolling the screen until I get a chance to read it!" Inside some word processors it means "move to the next word." Similarly, <Ctrl-J> might mean "move to the next line" and <Alt-3> might invoke "display window 3."
For MacCharlie, simply substitute <Command-S>, <Command-J, and <Option-3> to achieve the same communication with the IBM PC applications.

As you can see on your MacCharlie keyboard extension, the function keys on the left are arranged in two columns of five keys each, labelled <F1>, <F2>, etc., through <F10>. Many IBM PC applications have you use one or more of these keys to get Help information or to perform specific operations. Often a function key is programmed to act as a macro key, i.e., it does several things in a row after you simply press it once. You can frequently tailor an IBM PC application so that the function keys have special meanings that help you in your work. This tailoring is also done using the <Ctrl> and <Alt> keys.
MacCharlie recognizes these keys as unique signals in three ways: pressed alone, pressed while the <Command> key is held down, or pressed while the <Option> key is held down. In the IBM PC world, using F3 as an example, these combinations would be written as <F3>, <Ctr-F3>, and <Alt-F3>, while in MacCharlie, they are <F3>, <Command-F3>, and <Option-F3>.
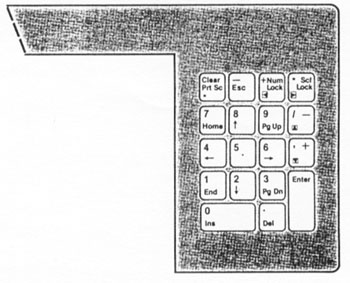
These 18 keys are on the right leg of the MacCharlie keyboard extension, arranged in five rows and four columns. We refer to the top row as the first row, etc. The signals from this set of keys are recognized as distinct from every other key. Keys that have special meanings in the Macintosh world have those functions printed on the keycaps in red. All IMB PC meanings are printed in blue. Many keys have multiple uses. The black numeric keys have the same meaning in both environments.
On MacCharlie, the numeric keys 0 through 9 and the decimal point produce the standard numeric symbols only after <Num Lock> is pressed. Otherwise they operate as cursor and screen control keys.
<Num Lock> is a toggle switch; one press makes the keypad numeric, the next press returns it to the alternate functions printed on the keycaps, and the next, to numeric. MacCharlie lets you know if the keypad is numeric by putting the letters NL on the right end of the menu bar.
<Scl Lock> is usually non-functional on the IBM PC, which is duplicated on MacCharlie. The "Break" function is called for by holding the <Command> key down and pressing the <Break> key, i.e., <CommandBreak>. The word "Break" is printed on the front face of the <Scl Lock> key. <CommandBreak> causes some application software to stop running, returning MacCharlie to the DOS level.
For Macintosh operation, the numeric keypad is discussed in Macintosb.
The keys labelled 2, 4, 6, and 8 are marked with blue arrows. These arrows indicate that, with the <Num Lock> key turned off, in the IBM PC world they move the cursor down, left, up, and right, respectively. The "9" and "3" keys, marked <Pg Up> and <Pg Dn>, scroll the file one full screen up or down. The "7" and "1" keys, marked <Home> and <End>, generally take you to the very beginning or end of your file. Some applications redefine these keys. Since they are unique signals, they can also be recognized uniquely in combination with <Command> or <Option>. Some programs use <Command-Home> and <Command-End> to jump the cursor to the top or bottom of the currently displayed screen.
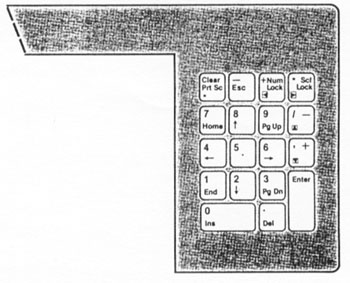
In Macintosh, the cursor keys form the upper right-hand corner of the keypad. Left and right arrows are printed in red on the first row keys at the top right; similar arrows for up and down are the last keys of the second and third rows.
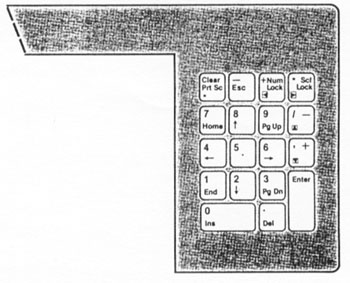
In MacCharlie, the key above "7" is marked <Prt Sc>, standing for Print Screen. If you hold the <Shift> key down while you press <Prt Sc>, each line of the screen from top to bottom is scanned and sent to the Imagewriter printer port.
In Macintosh operation, this key has the red-printed meaning <Clear>, which removes the selected (highlighted) text from the screen without putting it on the Clipboard. See Macintosh for a discussion of the selection procedure.
<Esc>, the key above "8," is a particular ASCII code (27) recognized by many programs as a signal that you wish to return to a prior operation or context. For Macintosh, this key works as a minus sign.
For Macintosh, the last two keys in the first row double as the arithmetic operators "plus" and "minus," or, in words of three and five syllables, addition and multiplication.
For this usage you must keep <Shift> pressed down as you press the key for the operation you want. Division, represented by the red slash </> on the last key in the second row, is invoked the same way. So is the comma on the next key down.
Two keys in the bottom row, "0" and <Enter>, are larger than the others because they are used very frequently. This is a standard convention for numeric keypads.
<Enter> is a composite function key. It is there simply to make it easy to enter your numbers without moving your hand from the numeric keypad. This represents a slight deviation from the IBM PC keyboard, where there is no <Enter> key on the numeric keypad.
<Ins>, on the "0'' key, is a function in the IBM PC environment. It causes what you type to overwrite what's displayed on the screen, starting at the cursor's present position, assuming "NL" is not displayed on the menu bar. <Ins> is a toggle switch; one press for overwrite, the next for insertion, etc. Insertion mode moves all remaining characters on the line to the right one character for each character you insert
<Del>, on the decimal point key, simply deletes the character under the cursor, again assuming "NL" is not displayed. All characters remaining between the cursor and the end of the line are moved left one position. Holding <Del> down makes these actions repeat
MacCharlie includes one 5 1/4 inch disk drive; MacCharlie Plus has a second drive. These are "half-high" drives, meaning they occupy only half as much space as the standard full height drives. They are double-sided, double-density drives, which read and record in standard IBM PC format
MacCharlie stores information on 5 1/4 inch diskettes, often referred to as ''floppy diskettes" or "floppies.'' To take advantage of the full capability of MacCharlie's disk drives, you should use double-sided, double-density diskettes. These are each capable of storing approximately 360 KB of data.
The permanent protective jacket holds the flexible diskette, which is coated with a magnetic substance. When in use, the diskette spins inside the jacket. The read/write head on the disk drive contacts the recording surface through the long hole in the protective jacket, and writes or reads information to or from the magnetic surface of the diskette.
Diskettes are fragile. A few cautions are in order when working with diskettes. Never touch the exposed portion of the diskette. Other things that can damage the data on a diskette are excessive heat, direct sunlight, moisture, dust, and strong magnetic fields, such as those generated by transformers or large motors, ballasts in fluorescent desk lights, and transformers in the bases of high intensity lamps. Keep diskettes at least a foot away from such items.
Keep your diskettes in their paper jackets when not in use. Do not bend or fold a diskette. Do not staple or clip anything to a diskette or diskette.
Write on the label before putting it on the diskette. If you must write on the label after it is attached, use a felt tip pen. Do not use an eraser or a writing instrument that requires pressure, such as a pencil or a ballpoint pen, on a label that is attached to a diskette.
To insert the diskette into a disk drive, hold the diskette by the label, with the long hole in the protective jacket away from you. With the label to your left, insert it in the drive. If it does not go smoothly into place, pull it out and try again. Close the lever on the drive. Do not force the latch over a diskette. If the latch will not close easily, remove the diskette and insert it again.
When information is being read from or written to the diskette, the red light on the drive will be on. Never open a disk drive while the red light is on and never remove a diskette during an operation. Doing so may cause the data on the diskette to be lost or made unreadable.
MacCharlie introduces several unique menus while retaining many of the best Macintosh options. Under the Apple menu are all of the Macintosh desktop utilities. They are fully selectable, so that you can have any or all of them on your desktop while running applications under MacCharlie. Within these utility windows, all Edit menu options are selectable.
Within the MacCharlie window, four of the regular Edit menu options can be selected. "Undo," "Cut," and "Clear" are disabled when you are working within the MacCharlie window. If you're not familiar with this menu, you should refer to Macintosh, since the functions are identical under MacCharlie.
The options under the "File," "Commands," and "Keyboard" menus are unique to MacCharlie, handling file transfers, log files, and keyboard windows. All such MacCharlie options are discussed in detail later in this chapter under the menu in which they appear. The following is a brief overview.
You use the MacCharlie window as the screen of your IBM PC. MacCharlie software enables you to save the lines that scroll off the top of your screen, for future reference or use. They are saved in memory, and later written into a Macintosh file called MACCHARLIE.LOG. The Commands menu always presents your option; you can stop or start saving scrolled lines, clear saved lines, or restore saved lines and bring them to your screen.
The file transfer options enable filetofile transfer of text between the Macintosh and MacCharlie. You specify the file to be transferred. Transfers to Macintosh use the source filename on the target file. Transfers to MacCharlie require you to specify the target filename. If that filename is in use, a window prompts you to change the name you want used or to authorize overwriting that file.
There are five menus named in MacCharlie's Menu Bar. The table below shows the menu options that are available within the MacCharlie window.
|
|
Unique Menu Options |
Menu Options Active Under MacCharlie |
|
The Apple Symbol |
About MacCharlie |
|
|
File |
Transfer File to MacCharlie |
|
|
Edit |
Copy |
|
|
Commands |
Record (or Don't Record) |
|
|
Keyboard |
MacCharlie Keys |
The following Menu Map illustrates the relationship between the menus and options available within the MacCharlie window.
(Not especially illuminating. Click here to view the image. Image is 168Kb)
The Apple and Edit menus are practically identical with their counterparts in the Macintosh world. The main difference is that within MacCharlie's window, the "Undo," "Cut," and "Clear" options are disallowed.
The File menu contents are new; you can opt to send a file from a Macintosh disk drive to a MacCharlie drive, or to make a Macintosh document from a file in a MacCharlie drive. More about how this works later in this chapter.
The Commands menu contents are new; you can save some or all of the lines that scroll off the display in the MacCharlie window. You can stop c. restart this function at any time. You can also retrieve the saved lines for review by using the vertical scroll bar on the MacCharlie window. If you decide you don't need saved lines, you can clear them at any time.
The Keyboard menu offers you five new options. You can display the Macintosh keyboard, including the numeric keypad, or the full MacCharlie keyboard with all function, alphanumeric, and numeric keys. You can then input keystrokes with the mouse. The displayed keyboard stays on the desktop until you remove it via the close box or the "Hide Keyboard" option. When the keyboard has been removed via the "Hide Keyboard" option, the name of the option toggles to read "Show Keyboard." The last two options, "Resynch Num Lock" and "Resynch Caps Lock," are included to take care of anomalies which may occur within certain applications software. If at any time, the numeric keypad functions are out of synch with the "NL" symbol on the right end of the menu bar, clicking on the "Resynch Num Lock" option will restore synchronization. Similarly, if upper or lowercase letters are out of synch with the position of the Caps Lock key, proper synchronization can be restored by clicking on the "Resynch Caps Lock" option.
In the sections that follow, we don't describe the standard Macintosh functions because they are well documented in Macintosh. Each of the new options is treated in detail.
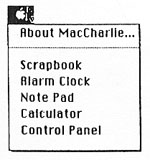
This menu provides access to the Scrapbook, Alarm Clock, Note Pad, Calculator, and Control Panel. Their functions are described in Macintosh. MacCharlie users find the Scrapbook, Note Pad, and Calculator particularly useful in bringing text and numbers back and forth between the two environments. The "Undo," "Cut," and "Clear" options are available to MacCharlie only within these Apple menu windows.
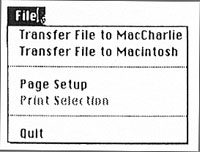
When you select the "Transfer File to MacCharlie" option, the following window comes up:

The directory of the active Macintosh disk is displayed so that you can use the mouse to select the file you want transferred. Or you can click on the appropriate screen buttons to cancel this operation, switch to a different Macintosh drive, or eject the disk. When you switch drives or insert a disk, you see a new disk directory.
When you click on the Open button, a new window opens showing you the suggested filename for this file on MacCharlie.
If you like it, click on "Continue;" if not, type a whole new filename or use the mouse to move the cursor anywhere in the suggested name and type your corrections. If the name turns out to be in MacCharlie's directory already, a new window opens asking if you want to overwrite that file or specify a new name. Overwriting the file will destroy the contents of the file that previously had that filename.

Again you can change, cancel, or continue.
When you select this option, the following window appears:
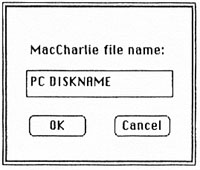
You must type in the name of the file you want transferred from the MacCharlie diskette. Before clicking on this option, you may want to review the MacCharlie diskette directory. The name you type is also used as the Macintosh filename. If this name is already in the directory, a new window opens, asking if you want to replace the existing Macintosh file or specify a new target filename.

If you click on the Rename button, you will return to the previous screen, where you can eject, change, cancel, or continue at will.
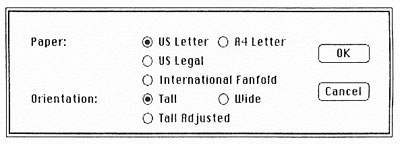
This window sets the paper size and orientation for printing text selected in an open window, i.e., MacCharlie or one of the desktop utilities. All the paramenters shown are explained on page 102 of the manual entitled MacWrite which you received when you got your Macintosh.
This option is available only after you make a selection in some window. All the parameters shown are explained on page 103 of MacWrite.
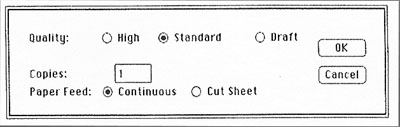
Selecting this option tells MacCharlie he can take a break. To put it bluntly, you're seeing another computer. You want to be alone with your Macintosh.
MacCharlie's cool response is to put up this window:
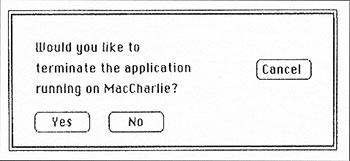
You can go to work on the Macintosh while MacCharlie awaits your return. When you've completed your work on the Macintosh, you can simply start MacCharlie again and pick up where you left off.
One caution: the application running in MacCharlie will be isolated. After the MacCharlie window closes, the application can't send anything to the screen, or get any input from you. As long as it doesn't need to do those two things while you're gone, all is well. If it does, the output will be lost and the input routine will still be waiting when you get back.
The recommended way to handle this is to leave by closing the MacCharlie window only when the application software is stopped, waiting for input from you. If you do it this way, MacCharlie will patiently await your return, and will not be trying to send output to the screen in your absence. We can guarantee that, if you use this procedure, MacCharlie will pick up again where it left off when you reopen the MacCharlie window.
Of course, you can terminate the application instead. This makes the entire MacCharlie memory available as a buffer for the Imagewriter. You will be able to print documents and work on your Macintosh simultaneously. This feature is available only after you terminate the IBM PC application.
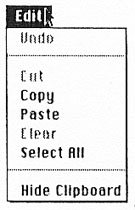
The options on this menu work exactly in Macintosh fashion. However, MacCharlie cannot allow the "Undo," "Cut," or "Clear" options in its window. For details of the "Copy," "Paste," "Select All," and "Show
Clipboard" options, please refer to Macintosh.
Pasted copies from the Clipboard go into the open document at the cursor position. If there is no open document, the "Paste" option will not be available for selection.
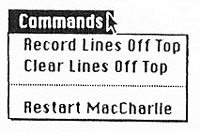
When the MacCharlie window is opened, lines that scroll off the top of the display are saved in a file called MACCHARLIE.LOG. The first option on this menu "Don't Record Lines Off Top ' lets you stop that process. If you select that option, it switches to read "Record Lines Off Top." Any lines saved later will go into the file immediately after those saved earlier. You can also "Clear Lines Off Top ' which discards all lines saved during the present MacCharlie session.
Each time you start MacCharlie, the lines saved during the last session are restored so that you can review them at will, or clear them off if you prefer. Before starting MacCharlie, you can use the Finder to copy the file to another name, thus retaining your record of the previous session. "Clearing Lines Off Top" then starts you fresh with an empty file, without your losing a potentially valuable record of actions and results.
When you have selected "Record Lines Off Top ' you can at any time review the lines already recorded. Simply use the vertical scroll bar to bring them into view or to push them back off the top.
While reviewing, if you press a key, the latest MacCharlie window reappears and your keystroke is placed at the insertion point. The same thing happens if the IBM PC application writes to the screen.
This doesn't happen when you use the desktop utilities. When one of their windows is active and on top, keystrokes from the Macintosh keyboard go straight to that window.
The reason for the difference is actually simple: the recording of lines off the top is handled within the Macintosh world; the IBM PC application simply knows nothing about it. The only window such an application knows about is the IBM PC screen, that is, the MacCharlie window itself. You can display prior lines from Macintosh memory only so long as no other input or output takes place in the MacCharlie window.
First you open the MacCharlie window. You would select this menu option after leaving an application running, e.g., while you pasted something from the Clipboard into a Macintosh document. The following wmdow comes up:
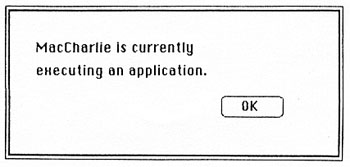
If any lines were saved during the earlier MacCharlie session, those lines are restored.
If a problem has occurred with MacCharlie operations, this window appears:

This window also appears if MacCharlie is currently functioning as a printer buffer and you attempt to start MacCharlie. In this case, wait for printing to be completed.
If you now click on Continue, MacCharlie restarts. If you click on Exit, you return to the Macintosh world.
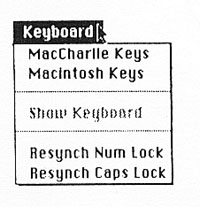
By selecting the "Show Keyboard" option, you can display the full MacCharlie keyboard or the Macintosh keyboard and numeric keypad. Having the keyboard on the screen can save you time and keystrokes in some applications.
The keyboard window remains on the screen until you click on the close box or select the "Hide Keyboard" option from the Keyboard menu. The menu option switches between "Hide" and "Show."
Both the <Num Lock> and the <Caps Lock> keys on the IBM PC keyboard are simple toggle switches, i.e., each time the key is pressed, it alternates between on and off. Some very specialized software will generate a toggle signal when, in fact, the corresponding key has not been pressed. If this occurs, the position of the <Caps Lock> or <Num Lock> indication will not match the output of the affected keys.
For example, the <Caps Lock> key is depressed and locked, and the alphabetical keys are generating lowercase letters, or the "NL" symbol is in the menu bar, but the numeric keypad is generating blue function signals. If this occurs, simply click on either the "Resynch Num Lock" or "Resynch Caps Lock" options on the Keyboard menu, whichever is appropriate. This action generates a toggle signal which will put the function back in synchronization.
The <Num Lock> key on the numeric keypad is an IBM PC function, printed on the keycap in blue. The default condition, when MacCharlie starts up, is unlocked, which means that the keys on the right hand keyboard activate the functions printed in blue. When MacCharlie's window is open, pressing the <Num Lock> key will cause the numeric keypad to become just that, a numeric keypad. The status of the <Num Lock> key is indicated by the letters "NL" on the right end of the menu bar. If "NL" is present, the <Num Lock> key is locked and the keypad is numeric. If "NL" is not present, the keys revert to their blue functions. Although this symbol appears on the menu bar, it is not a menu, and can't be pulled down by the mouse.